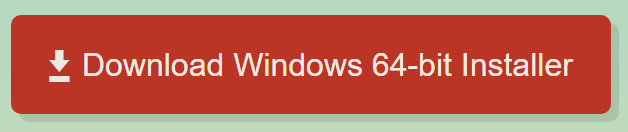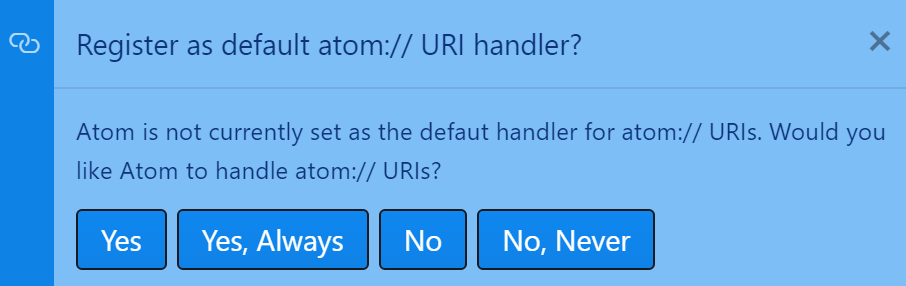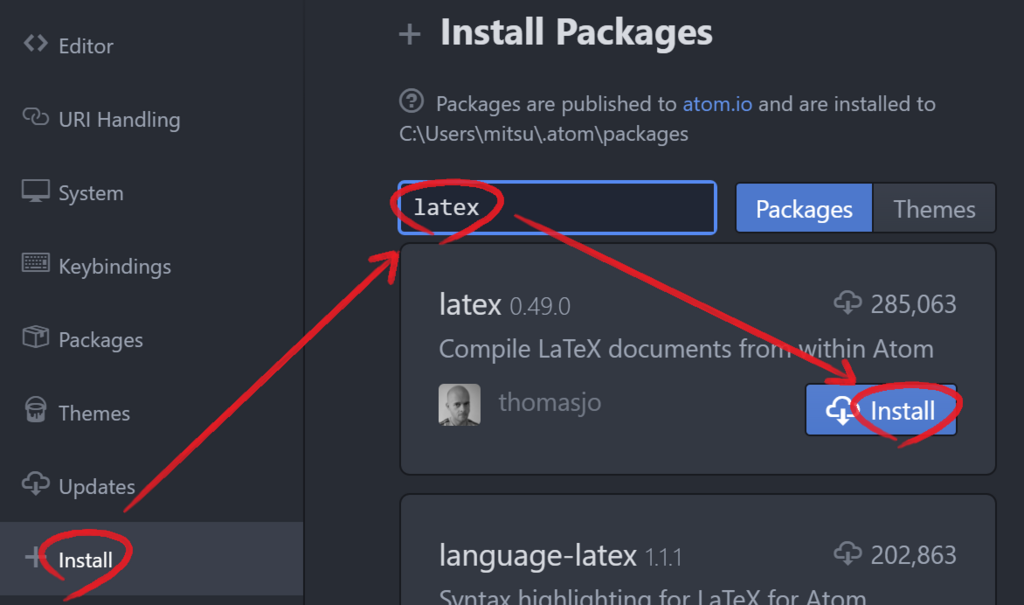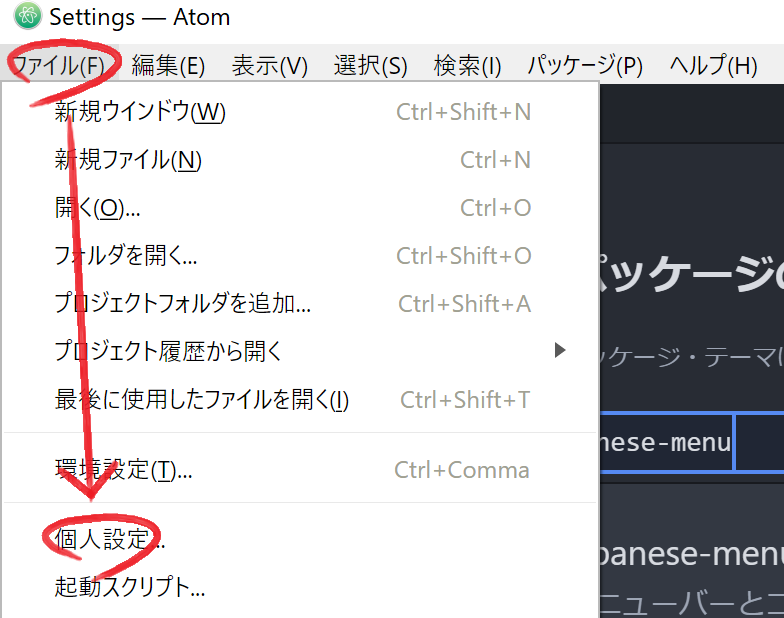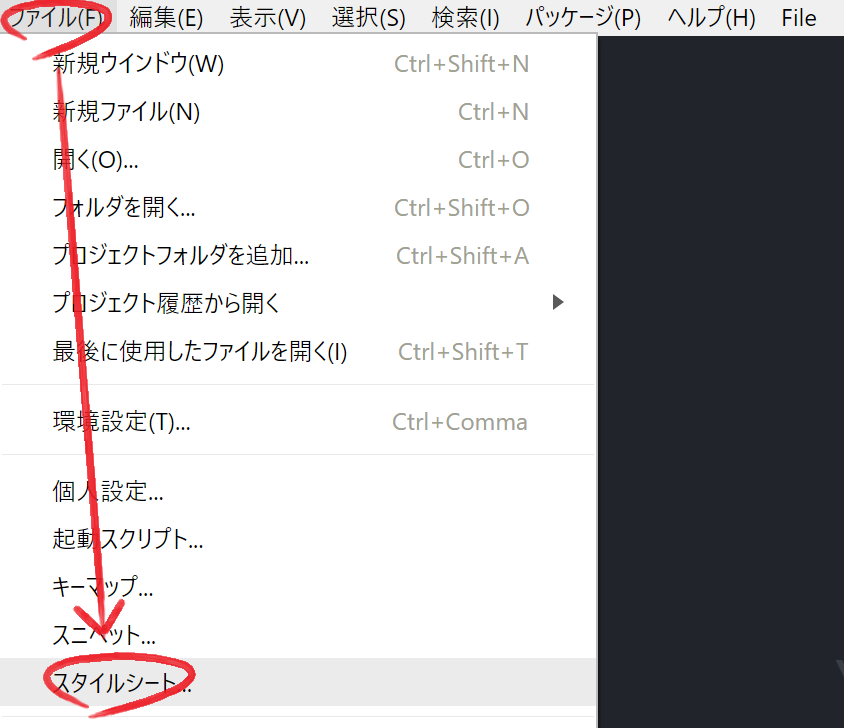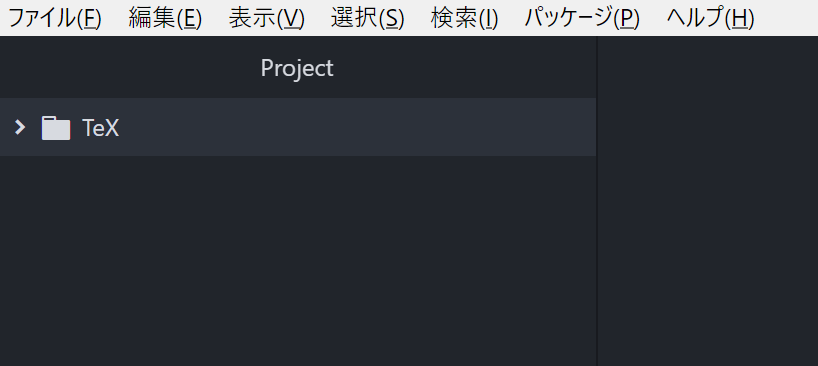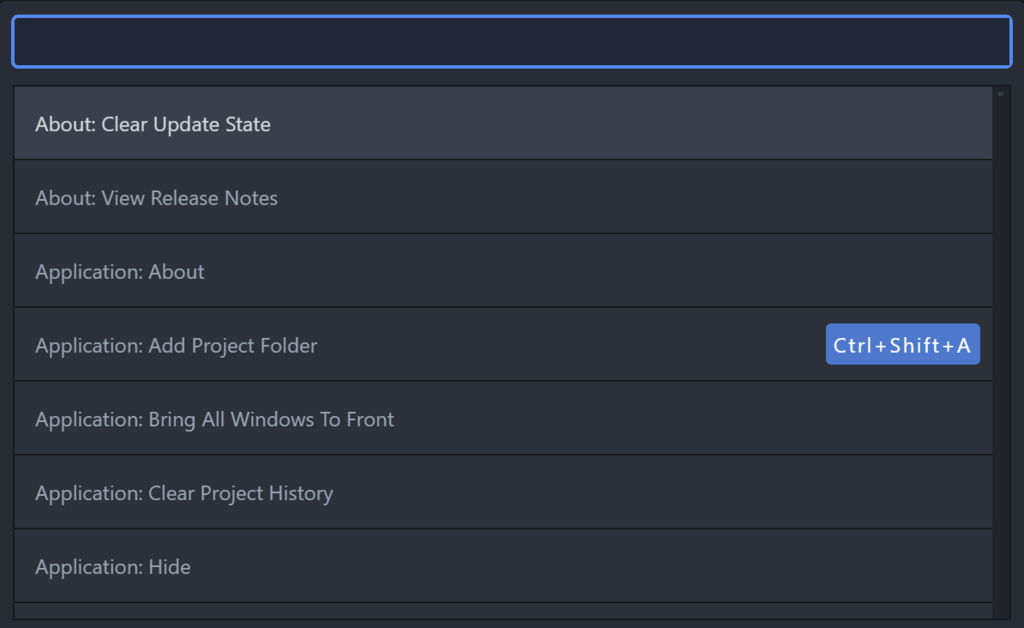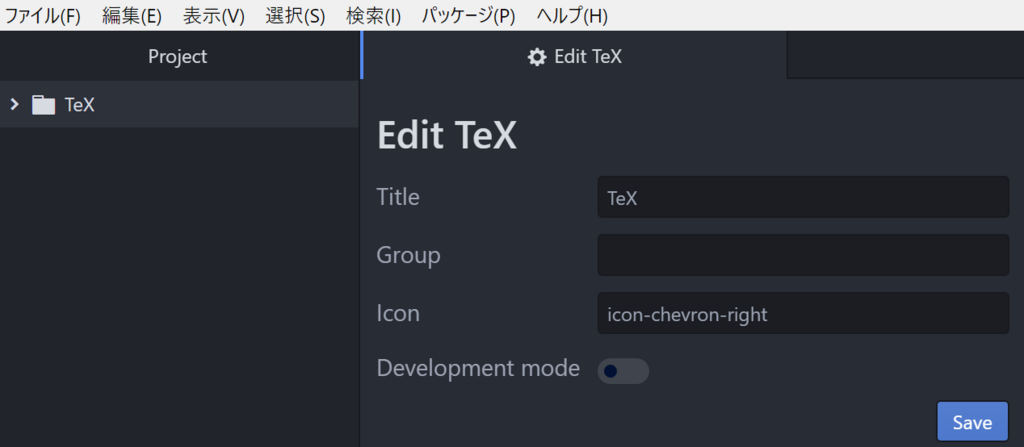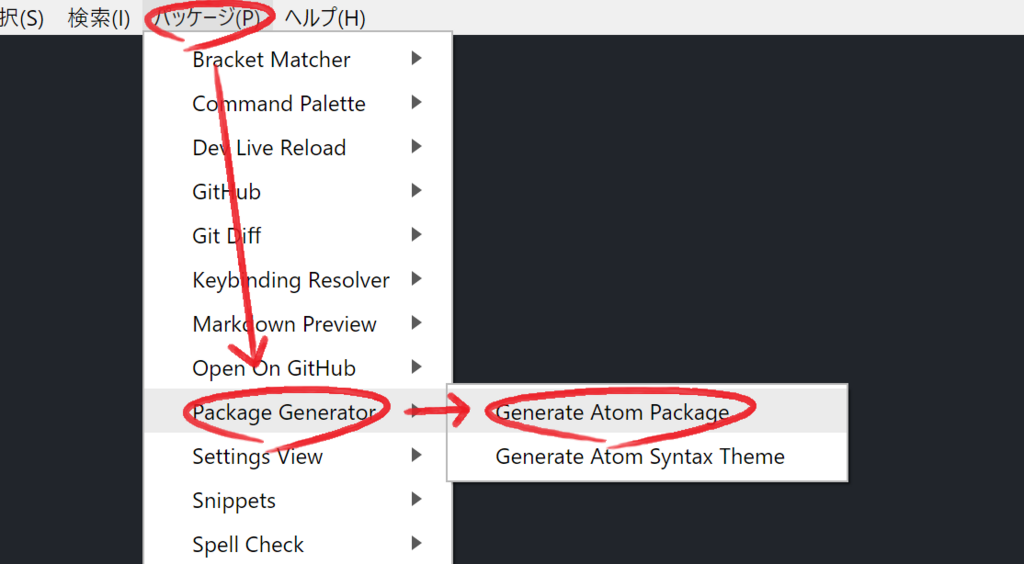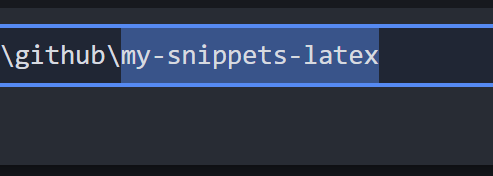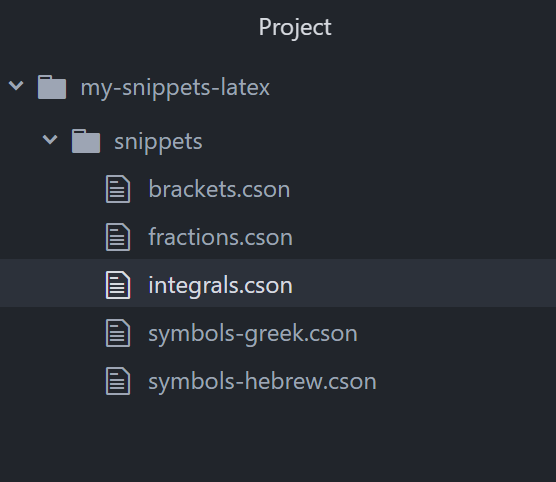Atom で TeX 環境を整える
環境
OS: Windows 10 (64 bit) (←32 bit 版ではない)
※ OS が異なる場合、差異が生じますので、ご容赦ください。
インストール
1.Atom のインストール
- Atom 公式サイト https://atom.io/ を開く。
- 下のようなボタンがあるので、クリックする。
- フォルダ「ダウンロード」を開くと、ファイル「AtomSetup-x64.exe」があるはずなので、それをダブルクリックして実行する。
2.TeX Live のインストール
※とても時間がかかるので、TeX Live のインストールは寝る前などがおすすめ。
- https://www.tug.org/texlive/acquire-netinstall.html を開き、下図の箇所をクリック。
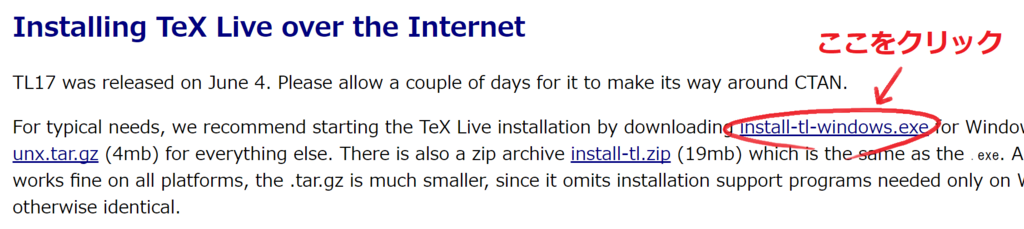
- フォルダ「ダウンロード」を開くと、ファイル「install-tl-windows.exe」があるはずなので、それを右クリックして、「管理者として実行」をする。
※上手く行かなければ、TeX Live - TeX Wiki を参考に、TeX Live をインストールする。
Atom の設定
1.パッケージのインストール
- 初回起動の際、下のようなボックスが出るので「No, Never」を選択
- キーボードの「Ctrl」と「,」を同時押下(以下、「ctrl-,」と書く)し、「Settings」を開く。
- 下のように「Install」をクリックし、パッケージ名を検索してインストールする。
- 以下のパッケージを検索して、インストール。
latex
latexer
language-latexsimple
pdf-view
project-manager
file-icons
japanese-menu
※「language-latex」だと数式中で Snippets が機能しないので、現状では「language-latexsimple」がおすすめ。
2.個人設定
- 下の順でクリックし、個人設定(ファイル名「config.cson」)を開く。
- そこに以下を追加で書き込み、「ctrl-s」を同時押下して保存。
(下のをコピペするなら、カーソルを乗せると、右らへんに「select」ボタンが現れるので、そこをクリック)
"*": "autocomplete-plus": confirmCompletion: "enter" core: telemetryConsent: "no" editor: showIndentGuide: true showInvisibles: true latex: cleanPatterns: [ "**/*.aux" "**/*.aux.bak" "**/*.bbl" "**/*.bcf" "**/*.blg" "**/*.dvi" "**/*.fdb_latexmk" "**/*.fls" "**/*.idx" "**/*.idx.bak" "**/*.ilg" "**/*.ind" "**/*.lof" "**/*.log" "**/*.lol" "**/*.lot" "**/*.nav" "**/*.out" "**/*.ps" "**/*.snm" "**/*.synctex.gz" "**/*.toc" "/**/_minted-{jobname}" "/{output_dir}/sage-plots-for-{jobname}.tex" "/missfont.log" "/texput.log" "/texput.aux" ] engine: "platex" "pdf-view": fitToWidthOnOpen: true "project-manager": alwaysOpenInSameWindow: true welcome: showOnStartup: false ".latex.tex.text": "bracket-matcher": autocompleteCharacters: [ "()" "[]" "{}" "$$" ] editor: tabLength: 4 tabType: "hard"
3.シートの設定
- 下の順でクリックし、スタイルシート(ファイル名「style.less」)を開く。
- そこに以下を追加で書き込む。
atom-text-editor {
.syntax--math {
color: hsl(128, 80%, 40%);
}
}
更に頑張って設定
以上の設定で十分機能するが、より便利にし、なおかつ Atom の使い方を理解するために、以下の設定をする。
1.「project-manager」の設定
- 予め TeX フォルダを作成しておく。
※ドキュメントフォルダ下に作らないこと。
Windows 10 になってから、アクセス権の関係で TeX Live がうまく機能しないことがある。
- 「ctrl-shift-a」を同時押下し、ドキュメントフォルダ内の TeX フォルダを選択し「フォルダーの選択」を押す。
- 「ctrl-\(または ctrl-¥)」を同時押下し、下のような TeX のプロジェクトツリーが表示されるのを確認。
- 「ctrl-shift-p」を同時押下し、コマンドパレットを開く。
- コマンドパレットの検索欄に
Project Manager: Save Project
を入力し、これを実行する。
- 以下のような画面が現れるので、「Save」を押す。
2.Snippets の設定
- 「パッケージ」→「Package Generator」→「Generate Atom Package」とクリック。
- 現れたパレットの「my-package」を「my-snippets-latex」に書き換え「Enter」を押下。
- 「my-snippets-latex」内のフォルダとファイルをすべて削除。
- フォルダ「snippets」を作成。
- フォルダ「snippets」内にファイル「symbols-greek.cson」を作成し、そこに以下を書き込む。
'.math.latex': '\\alpha': 'prefix': 'a' 'body': '\\\\alpha' '\\beta': 'prefix': 'b' 'body': '\\\\beta' '\\Gamma': 'prefix': 'G' 'body': '\\\\Gamma' '\\gamma': 'prefix': 'g' 'body': '\\\\gamma' '\\Delta': 'prefix': 'D' 'body': '\\\\Delta' '\\delta': 'prefix': 'd' 'body': '\\\\delta' '\\epsilon': 'prefix': 'ep' 'body': '\\\\epsilon' '\\varepsilon': 'prefix': 'vep' 'body': '\\\\varepsilon' '\\zeta': 'prefix': 'z' 'body': '\\\\zeta' '\\eta': 'prefix': 'et' 'body': '\\\\eta' '\\Theta': 'prefix': 'Th' 'body': '\\\\Theta' '\\theta': 'prefix': 'th' 'body': '\\\\theta' '\\vartheta': 'prefix': 'vth' 'body': '\\\\vartheta' '\\iota': 'prefix': 'i' 'body': '\\\\iota' '\\kappa': 'prefix': 'k' 'body': '\\\\kappa' '\\Lambda': 'prefix': 'L' 'body': '\\\\Lambda' '\\lambda': 'prefix': 'l' 'body': '\\\\lambda' '\\mu': 'prefix': 'm' 'body': '\\\\mu' '\\nu': 'prefix': 'n' 'body': '\\\\nu' '\\xi': 'prefix': 'x' 'body': '\\\\xi' '\\Pi': 'prefix': 'p' 'body': '\\\\Pi' '\\pi': 'prefix': 'p' 'body': '\\\\pi' '\\varpi': 'prefix': 'vp' 'body': '\\\\varpi' '\\rho': 'prefix': 'r' 'body': '\\\\rho' '\\varrho': 'prefix': 'vr' 'body': '\\\\varrho' '\\Sigma': 'prefix': 'S' 'body': '\\\\Sigma' '\\sigma': 'prefix': 's' 'body': '\\\\sigma' '\\varsigma': 'prefix': 'vs' 'body': '\\\\varsigma' '\\tau': 'prefix': 't' 'body': '\\\\tau' '\\Upsilon': 'prefix': 'U' 'body': '\\\\Upsilon' '\\upsilon': 'prefix': 'u' 'body': '\\\\upsilon' '\\Phi': 'prefix': 'Ph' 'body': '\\\\Phi' '\\phi': 'prefix': 'ph' 'body': '\\\\phi' '\\varphi': 'prefix': 'vph' 'body': '\\\\varphi' '\\chi': 'prefix': 'c' 'body': '\\\\chi' '\\Psi': 'prefix': 'Ps' 'body': '\\\\Psi' '\\psi': 'prefix': 'ps' 'body': '\\\\psi' '\\Omega': 'prefix': 'O' 'body': '\\\\Omega' '\\omega': 'prefix': 'o' 'body': '\\\\omega' '\\varGamma': 'prefix': 'vG' 'body': '\\\\varGamma' '\\varDelta': 'prefix': 'vD' 'body': '\\\\varDelta' '\\varSigma': 'prefix': 'vS' 'body': '\\\\varSigma' '\\varUpsilon': 'prefix': 'vU' 'body': '\\\\varUpsilon' '\\varTheta': 'prefix': 'vTh' 'body': '\\\\varTheta' '\\varPhi': 'prefix': 'vPh' 'body': '\\\\varPhi' '\\varLambda': 'prefix': 'vL' 'body': '\\\\varLambda' '\\varPsi': 'prefix': 'vPs' 'body': '\\\\varPsi' '\\varXi': 'prefix': 'vX' 'body': '\\\\varXi' '\\varOmega': 'prefix': 'vO' 'body': '\\\\varOmega' '\\varPi': 'prefix': 'vP' 'body': '\\\\varPi' '\\varkappa': 'prefix': 'vk' 'body': '\\\\varkappa'
- フォルダ「snippets」内にファイル「symbols-hebrew.cson」を作成し、以下を書き込む。
'.math.latex': '\\aleph': 'prefix': 'aleph' 'body': '\\\\aleph' '\\digamma': 'prefix': 'digamma' 'body': '\\\\digamma' '\\beth': 'prefix': 'beth' 'body': '\\\\beth' '\\daleth': 'prefix': 'daleth' 'body': '\\\\daleth' '\\gimel': 'prefix': 'gimel' 'body': '\\\\gimel'
- フォルダ「snippets」内にファイル「brackets.cson」を作成し、以下を書き込む。
'.math.latex': '\\left \\right': 'prefix': 'left-right' 'body': '\\\\left $1 \\\\right $0' '()': 'prefix': 'soft-b' 'body': '\\\\left ( $1 \\\\right )$0' '{}': 'prefix': 'curly-b' 'body': '\\\\left \\\\{ $1 \\\\right \\\\}$0' '[]': 'prefix': 'hard-b' 'body': '\\\\left [ $1 \\\\right ]$0' '||': 'prefix': 'abs' 'body': '\\\\left | $1 \\\\right |$0' '|| ||_{}': 'prefix': 'Norm' 'body': '\\\\left \| $2 \\\\right \|_{$1}$0' '|| ||': 'prefix': 'norm' 'body': '\\\\left \| $1 \\\\right \|$0' '\\Bra': 'prefix': 'Bra' 'body': '\\\\Bra{$1}$0' '\\Ket': 'prefix': 'Ket' 'body': '\\\\Ket{$1}$0' '\\Braket': 'prefix': 'Braket' 'body': '\\\\Braket{ $1 | $2 }$0' '\\Set': 'prefix': 'Set' 'body': '\\\\Set{ $1 | $2 }$0'
- フォルダ「snippets」内にファイル「fractions.cson」を作成し、以下を書き込む。
'.math.latex': '\\frac': 'prefix': 'frac' 'body': '\\\\frac{$1}{$2}$0' '\\tfrac': 'prefix': 'tfrac' 'body': '\\\\tfrac{$1}{$2}$0' '\\dfrac': 'prefix': 'dfrac' 'body': '\\\\dfrac{$1}{$2}$0' 'd/dx': 'prefix': 'diff' 'body': '\\\\frac{d$2}{d${1:x}$2}$0' 'partial d/dx': 'prefix': 'pdiff' 'body': '\\\\frac{\\\\partial$2}{\\\\partial ${1:x}$2}$0'
- フォルダ「snippets」内にファイル「integrals.cson」を作成し、以下を書き込む。
'.math.latex': '\\int_{}^{}': 'prefix': 'Int' 'body': '\\\\int_{$2}^{$3} $4 \, d${1:x}$0' '\\int': 'prefix': 'int' 'body': '\\\\int $2 \, d${1:x}$0' '\\iint_{}': 'prefix': 'Iint' 'body': '\\\\iint_{$2} $3 \, d${1:x}$0' '\\iint': 'prefix': 'iint' 'body': '\\\\iint $2 \, d${1:x}$0'
- 以上を終えた段階で、プロジェクトツリーは下のようになる。
- ここで、一旦 Atom をすべて閉じ、Atom を再起動する。
- TeX を開くときは、「alt-shift-p」を同時押下し、現れたパレットの TeX を選択。
- 新たに latex 用の Snippets を追加したい場合、「ctrl-,」を同時押下して設定を開く。
- 次に、下の順に「パッケージ」クリック→「my-snippets-latex」を検索→「my-snippets-latex」の名前の横らへんをクリック。
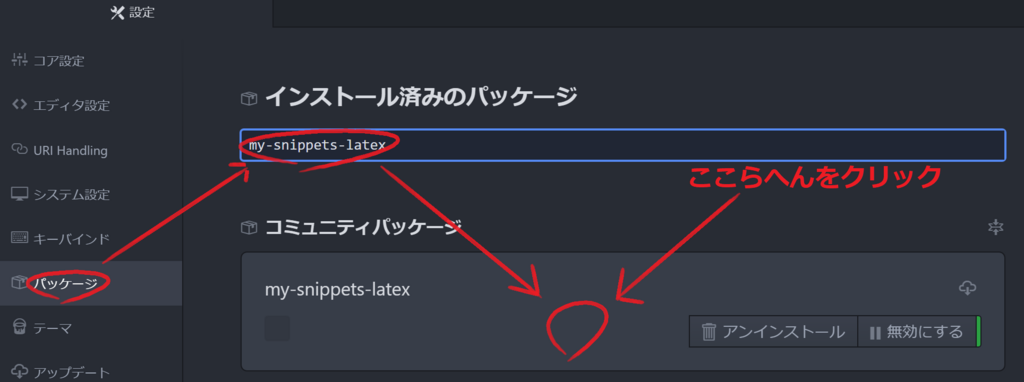
- 下のような画面が開けるので、「View Code」をクリック。

- 「my-snippets-latex」のプロジェクトツリーが現れるので、好きなように編集。
感想
Snippets はパッケージをダウンロードした方が良いから、そのうち修正するかも。
自作して、GitHub に上げるのも良いけど、やり方がよくわからない・・・。